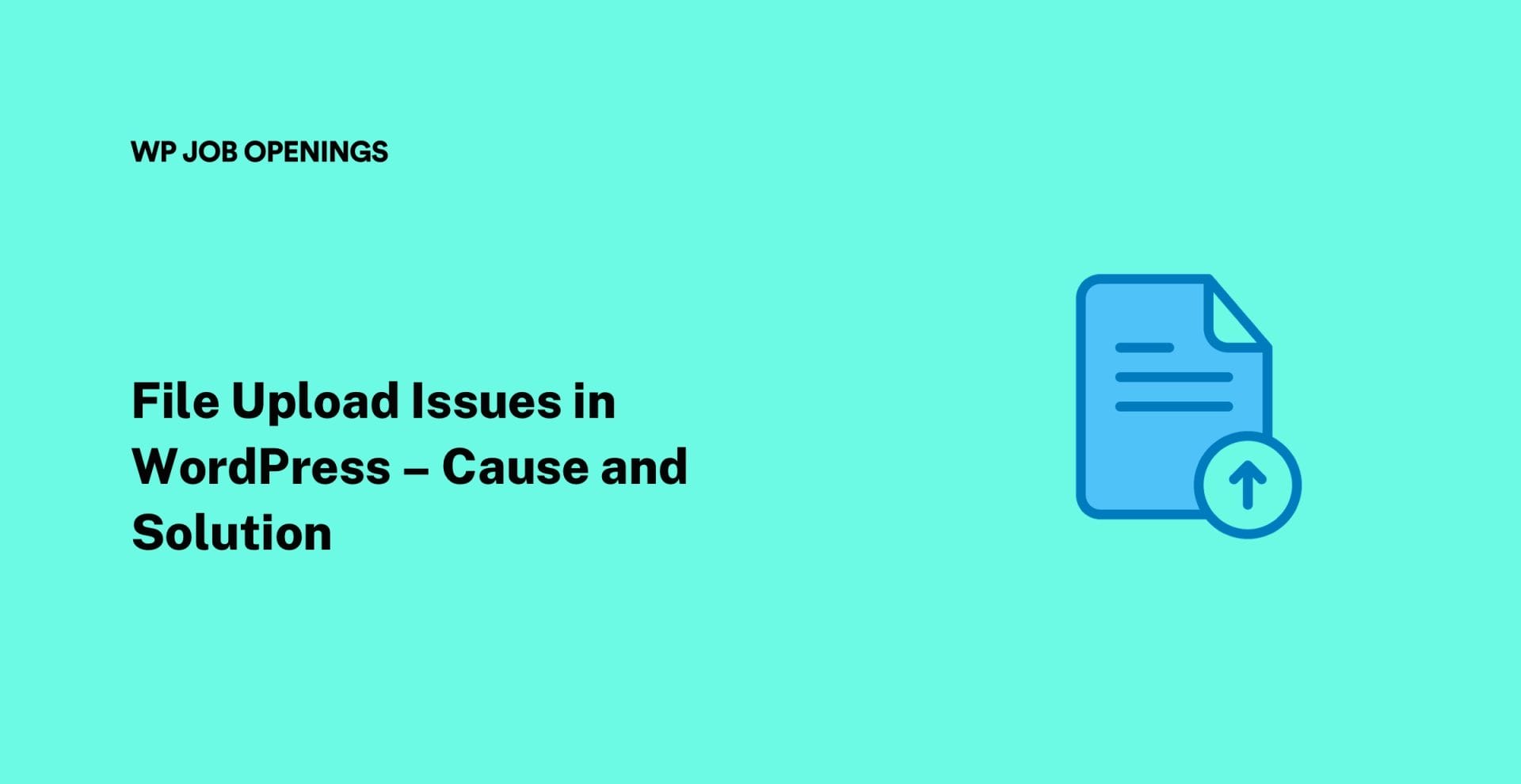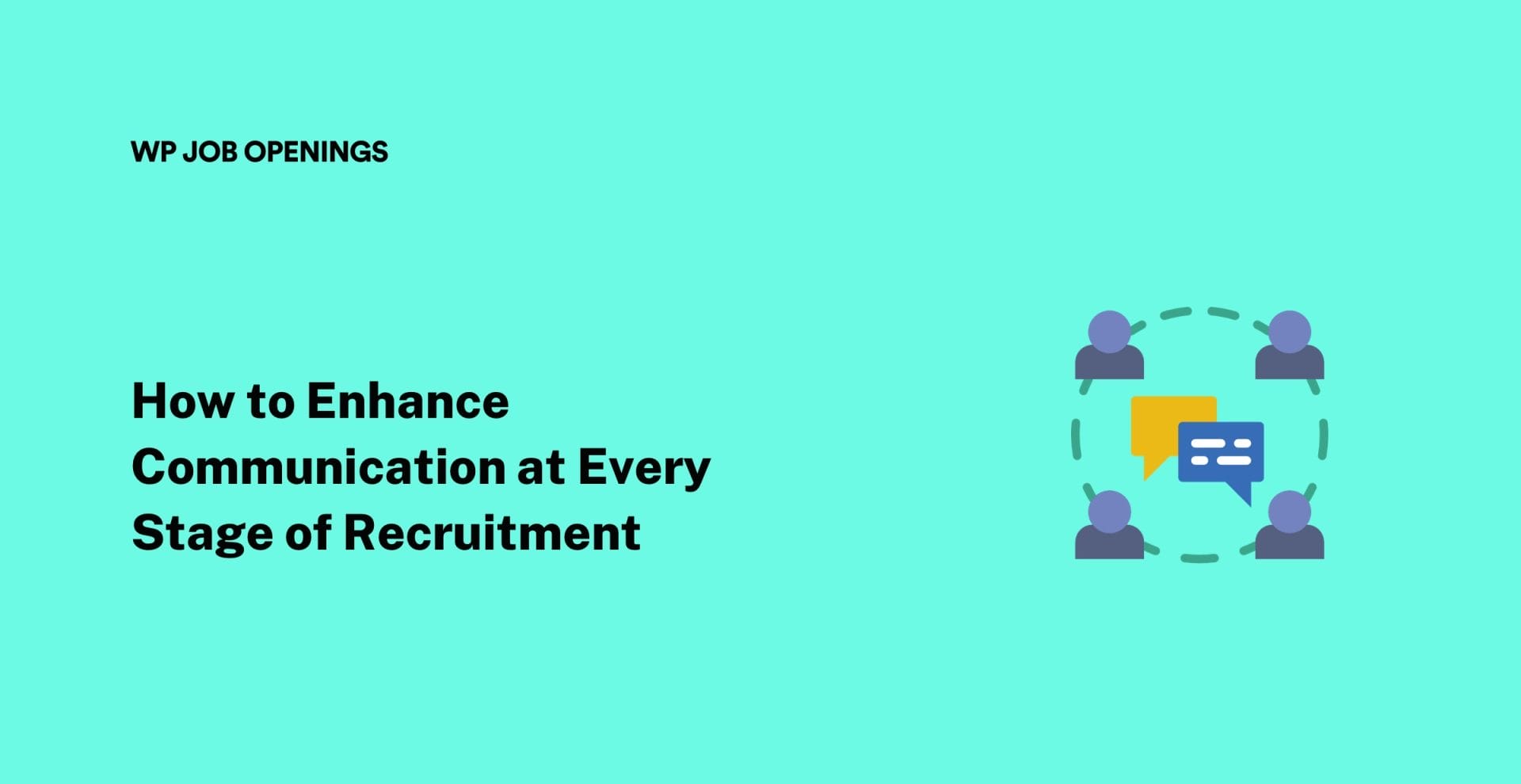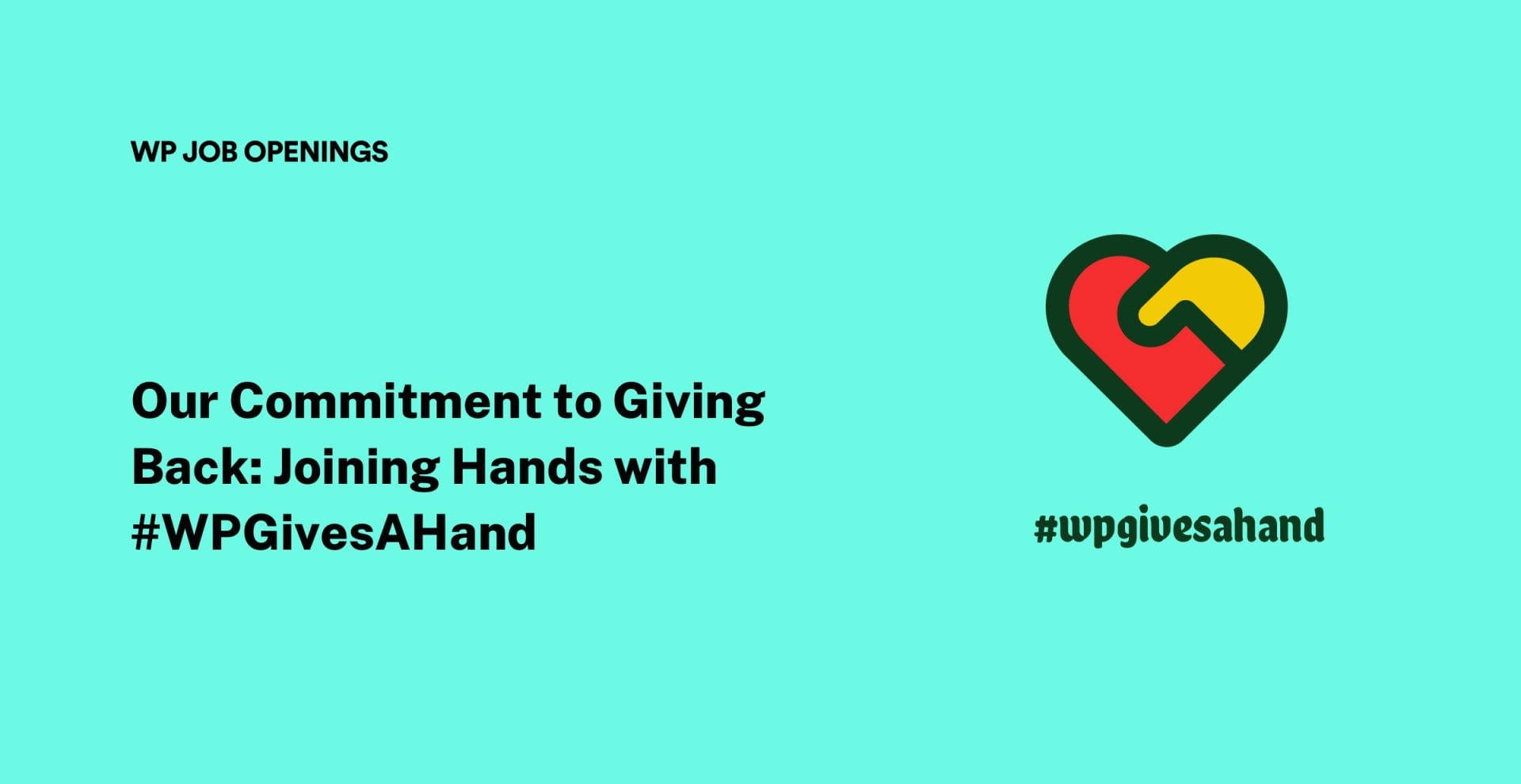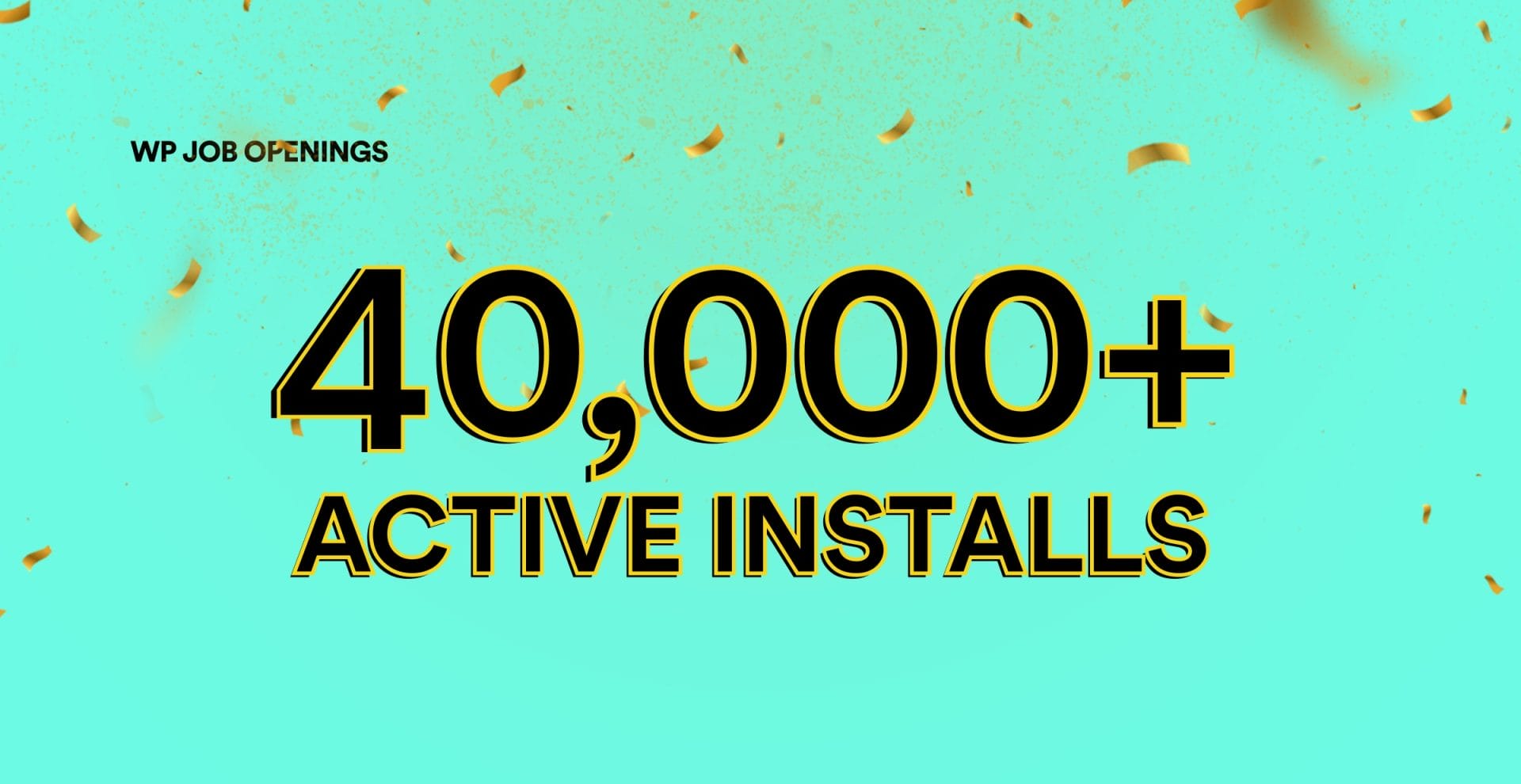Uploading a file to your WordPress website may sound straightforward, but it can present several challenges. In the worst-case scenario, even as an administrator, you might find yourself unable to upload or move a file to a new location.
We’ve noticed that many of you have faced this issue and decided to publish a detailed article on it.
What Causes File Upload Issues?
The main culprit behind this issue is misconfigured WordPress file permissions in the wp-content/uploads directory. File permissions determine who has access to files and folders on the server and what they can do.

The three main file permissions include read, write, and execute. There are three main users- User (admin), Group (other members with various user roles on the site), and World (everyone else on the web). As you have guessed by now, not all should have the same privileges.
Only the site admins should be able to make changes to all core files and folders. All other users should be restricted on the files and folders they can access and what they can do to the ones they have access to. If you provide non-site-admins access to everything, malicious actors can access the files and make changes that will compromise your website’s security.
The recommended file permissions are as follows:
- 755 is preferred for directories
- 644 for files
- 640 for wp-config.php
How to Configure WordPress File Permissions to Resolve File Upload Issues
There are mainly two ways to configure, and they are:
- Through cPanel
- With the help of an FTP client
From cPanel
Access your cPanel from your web host and navigate to Files>File Manager.

From there, access your root directory, which is public_hmtl.

This will show all of your files and folders. To resolve the file upload issue, navigate to the wp-content/uploads directory, right-click, and select “Change Permissions.”

On the next screen, set the permission to 755. Once you have configured it, click on “Change Permissions.”

Now, also make sure that the wp-content/uploads/awsm-job-openings/ also has the same permission.

If not, then change the permission to 755 and save.

Once done, you can upload files without issues.
With the use of an FTP client
With your FTP credentials, connect to your server to access your files and folders. Then go to the wp-content/uploads directory and right-click to set the permission as 755.

On the pop-up window that appears, use the tick box to define the permissions for each user. Also, select “Apply to directories only” to prevent the permissions of the different files in the subfolders from changing.

Once you’ve done this, click on “OK” to save the changes. Once this is done, you should verify that the permissions in wp-content/uploads/awsm-job-openings/are also set to 755.

Wrapping Up
By following these steps and assigning the right file permissions, you can upload files without any issues. If you are facing any other issues, please let us know in the comments section below and we will get back to you. You can also connect with our support team for solutions to other issues.